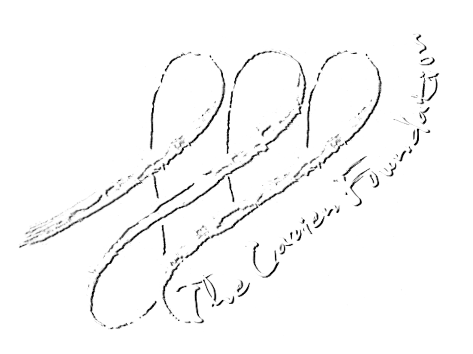Zoom Handleiding voor Android
Om toegang te krijgen tot de Satsang Online gebruiken we het videobel platform Zoom.
Zoom is een alternatief voor bijvoorbeeld Skype.
Om te beginnen open je de link die je ontvangen hebt in de email. Deze zal de webbrowser openen op je telefoon. Geen link ontvangen? Stuur dan een mail naar team@carien.org.
Waarschijnlijk krijg je eerst een pop-up te zien over de cookies. Klik op de knop Cookies Accepteren (of “Accept Cookies”) om de pagina weer te geven. Als je Zoom al een keer eerder hebt gebruikt krijg je deze pop-up waarschijnlijk niet meer te zien.
Als je Zoom nog niet op je telefoon geïnstalleerd hebt staan zal je het scherm rechts te zien krijgen. Je kan zowel op de blauwe knop als op de “Download From Zoom” link eronder klikken om naar een plek te gaan waar je zoom kan installeren. Je kan ook zelf naar de Google Play Store gaan en “ZOOM Cloud Meetings” installeren, zoals je waarschijnlijk gewend bent bij installeren van andere apps.
- Opstarten
Als je nogmaals de link opent nadat je Zoom hebt geïnstalleerd zal Zoom na een aantal seconden vanzelf opstarten. De eerste keer dat je Zoom start zal je de volgende pop-ups krijgen:
- Vul je voornaam in het tekstveld (geel) in. Deze naam zullen anderen in de meeting zien. Druk vervolgens op OK (groen)
- Zoom vraagt of je het eens bent met hun voorwaarden. Klik op “I Agree” (groen) om door te gaan.
- Zoom waarschuwt dat er toestemming voor bepaalde opties (camera/microfoon) gevraagd zal worden. Klik op “Got it” (groen) om door te gaan.

- Er word toestemming gevraagd om de camera te gebruiken. Klik op “While using the App” (groen).
Als je deze stap al eerder hebt doorlopen zal zoom alleen vragen voor je naam (1.).
Er word het scherm hier rechts weergegeven waarin jij zelf groot in beeld bent. Dit is om te testen of je camera het doet. Klik op de blauwe knop “Join with Video” om door te gaan.
 Je zal nu het hoofscherm van Zoom zien, wat er waarschijnlijk vergelijkbaar uitziet als hieronder. Zoom zal linksonder vragen hoe je jouw geluid wilt opnemen, zo niet klik dan op de knop “Join Audio” (geel).
Je zal nu het hoofscherm van Zoom zien, wat er waarschijnlijk vergelijkbaar uitziet als hieronder. Zoom zal linksonder vragen hoe je jouw geluid wilt opnemen, zo niet klik dan op de knop “Join Audio” (geel).
Er zijn 2 opties, kies voor “Wifi or Cellular Data” (groen).
 Waarschijnlijk word hierna toestemming gevraagd of Zoom geluid op mag nemen (zie de popup hier rechts). Klik op “While using the App” (groen) om door te gaan.
Waarschijnlijk word hierna toestemming gevraagd of Zoom geluid op mag nemen (zie de popup hier rechts). Klik op “While using the App” (groen) om door te gaan.
Je bent nu klaar om de Satsang te volgen.
- Gebruik Tips
Microfoon aan en uit zetten
Je wordt automatisch gemute als je de meeting in komt. Dit betekend dat niemand jou kan horen. De knop links onderin je scherm zal er uitzien zoals hier in het blauw aangegeven staan. Het is het  verzoek om gemute te blijven tenzij je iets wilt zeggen.
verzoek om gemute te blijven tenzij je iets wilt zeggen.
Als je iets wilt zeggen klik dan op deze knop en het icoon zal veranderen in het daarnaast staande icoon (oranje). Dit betekend dat iedereen in de meeting jou kan horen. Wanneer je klaar bent met praten kan je hier weer op klikken en zal de knop weer zichtbaar zijn zoals hier in het blauw.
Wisselen van weergaves
Zoom heeft 3 soorten weergaves in een Meeting. Er kan met deze weergave gewisseld worden door heen en weer te slepen op je scherm (swipen). De standaard weergave is die zoals hierboven aangegeven staat en is de middelste van de drie.
Mocht je geen beelden zien dan sta je waarschijnlijk in “Driving Mode” (links van de standaard weergave). Swipe dan met je vinger van recht naar links over het scherm om bij de standaard view uit te komen.
Zie je iedereen die meedoet aan de meeting even groot in beeld? Dan zit je in “Gallery mode”. Swipe dan met je vinger van links naar rechts over het scherm om bij de standaard weergave uit te komen.
Volledig scherm (breedbeeld)
Door je telefoon horizontaal te houden zal je de Satsang ruimte in volledig scherm te zien krijgen.
Wij wensen je een fijne Satsang toe!