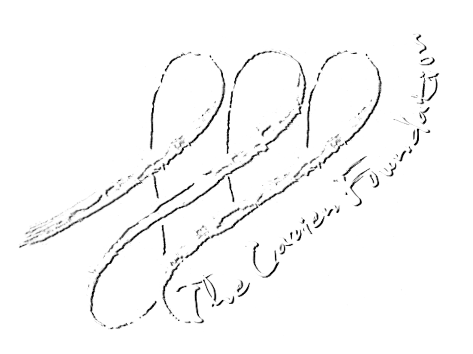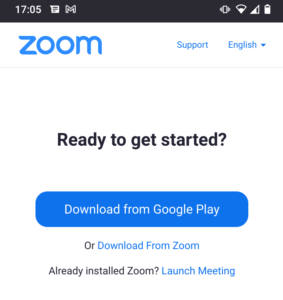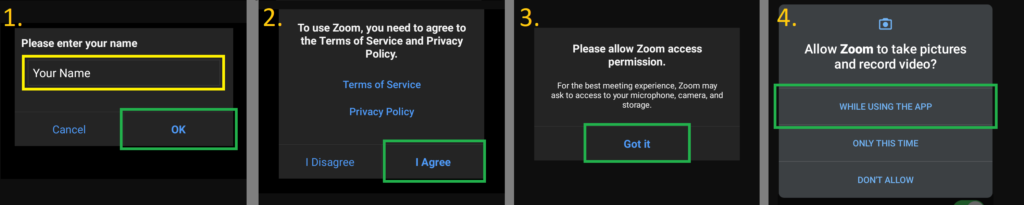Zoom Manual for Android
In order to join Satsang with Carien Online we use the video-call platform Zoom.
To start you need to open the link you’ve received in our email. This link will open the webbrowser on your phone. Didn’t receive a link yet? Then send us an email with a request to join the Satsang at team@carien.org.
When opening the link you’ll probably first a get pop-up asking about cookies. Click on the button “Accept Cookies” to display the page. If you’ve used Zoom before on this phone this pop-up will probably not be displayed.
If Zoom is not installed on your phone yet you will see the screen displayed here. You can either click the blue button to go to the play store or click on the link “Download From Zoom”.
It is also possible to go to the play store yourself and install “ZOOM Cloud Meetings”, in the same way as you’ve probably installed other apps before.
- Starting
If you open the link from the email again after Zoom is installed Zoom will start automatically after a few seconds. The first time Zoom start you’ll get the following pop-ups:
- Fill in your first name in the text box (yellow). This name will be visible for other people in the meeting. Afterwards push the button “OK” (green).
- Zoom asks if you agree with their terms and conditions. Click on “I Agree” (green) to continue.
- Zoom warns ahead that it will ask for permissions (camera/microphone). Just click on “Got it” (green) to continue.
- Permission is asked to use your camera. Click on “While using the App” (green).
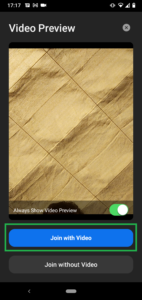
If you’ve done this before Zoom will only ask for your name (1.).
The screen on the right will be displayed where you’ll see yourself. This is to test your camera. Click the blue button “Join with Video” to continue.
 You’ll now see the main screen of Zoom, which will probably look simillair to the screen on the left here. Zoom will ask in the left bottom of the screen how you want to record your audio, if not click on the button “Join Audio” (yellow).
You’ll now see the main screen of Zoom, which will probably look simillair to the screen on the left here. Zoom will ask in the left bottom of the screen how you want to record your audio, if not click on the button “Join Audio” (yellow).
There are two options, choose “Wifi or Cellular Data” (green).
Then Zoom will ask permission to record audio (shown here on the 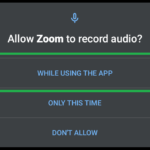 right). Click on “While using the App” (green) to continue.
right). Click on “While using the App” (green) to continue.
You are now ready to partake in the Satsang.
- Usage Tips
Turning the microphone on and off
When joining the meeting you will automatically be muted. This means that no one will be able to hear you. The button on the bottom left of the screen will look like the icon displayed inside the 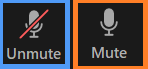 blue square. It is preffered to stay muted unless you want to say something.
blue square. It is preffered to stay muted unless you want to say something.
When you want to say something then click on the button and the icon will change looking like the one on the right here (orange). This means that everyone in the meeting can hear you. When you are done talking you click the button again and it will look like the blue icon again.
Switching views
Zoom has 3 types of views inside of a Meeting. You can switch between views swiping the screen to the left or the right. The standard view is the one displayed above and it is the middle view of the 3.
If you don’t see any images and only a button to tap you’re probably in “Driving Mode” (left of the standard view). Swipe with your finger from recht to left over the screen to display the standard view.
If you see everyone in the meeting in the same size the you’re in “Gallery Mode”. Swipe your finger from left to right over the screen to go back to the standard view.
Full screen (landscape view)
By turning your phone sideways you will see the Satsang room in full screen.